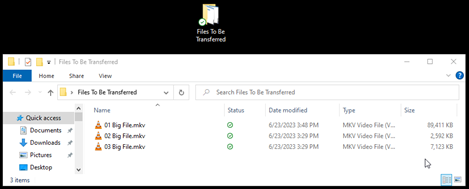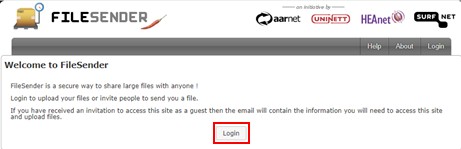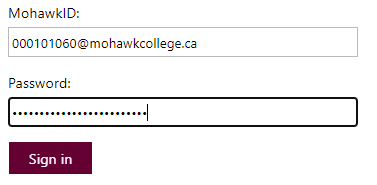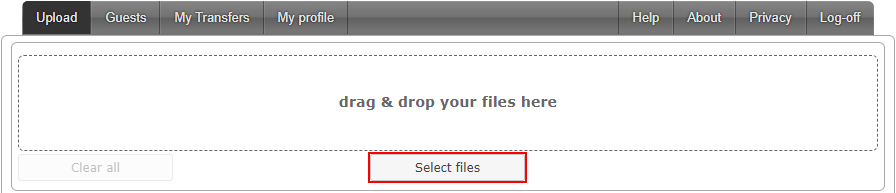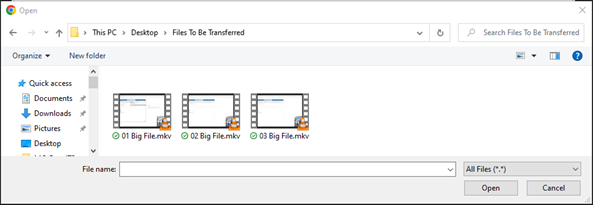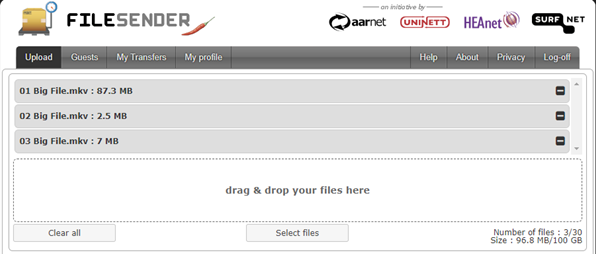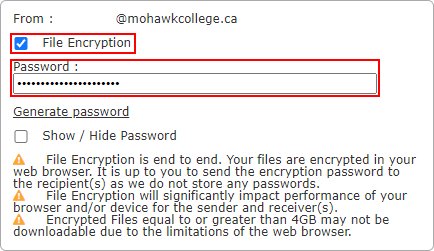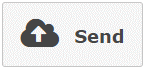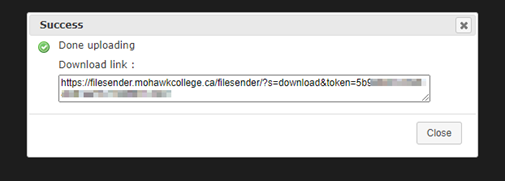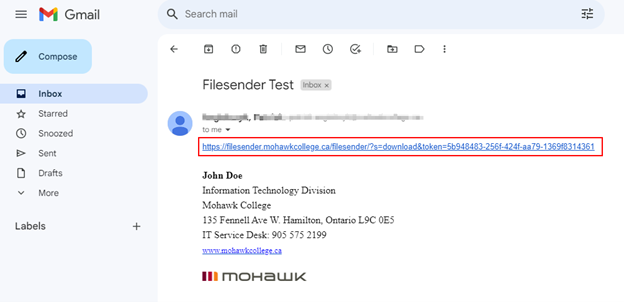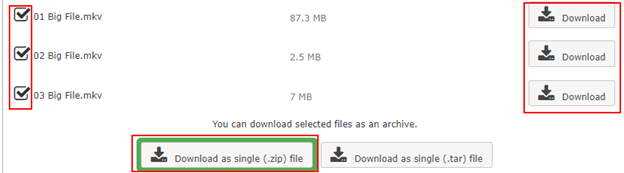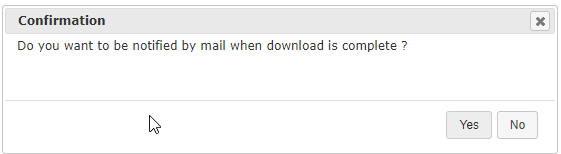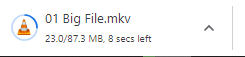FileSender allows you to securely send files that are too large for emails by sharing a download link with your recipients.
- Send up to 100 GB of files in a single transfer.
- You can send files to non-Mohawk recipients.
- Files you send expire after 10 days. Files uploaded by guests expire after 20 days.
How to use FileSender
Follow the steps in this short video or read the instructions that follow below.