How to Prepare Your Personal Windows Computer To Use MohawkAPPS
The following steps are for Windows users only, for Mac installation follow these steps.
Step 1: Open your preferred browser and go to MohawkAPPS Software Hub
Step 2: Choose the Students or the Staff option and log in with your MyMohawk ID and Password
- Username: your 9-digit MohawkID
- Password: your MohawkID password
When you are logging in for the first time on any device, you will be asked to download and install the client software (Cloudpaging Player).
Step 3: Click It's my first time using AppsAnywhere on this device. Let's go to download it.
If the download doesn't start automatically, follow the instruction as shown below:
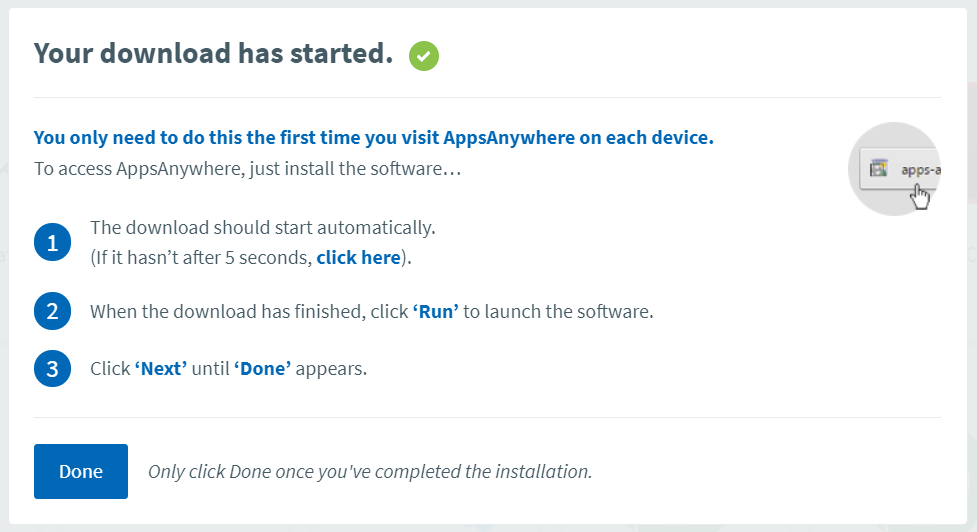
Step 4: Click on Save, note that depending on your browser, the appearance of the download screen will vary, use the following images as reference for each browser:
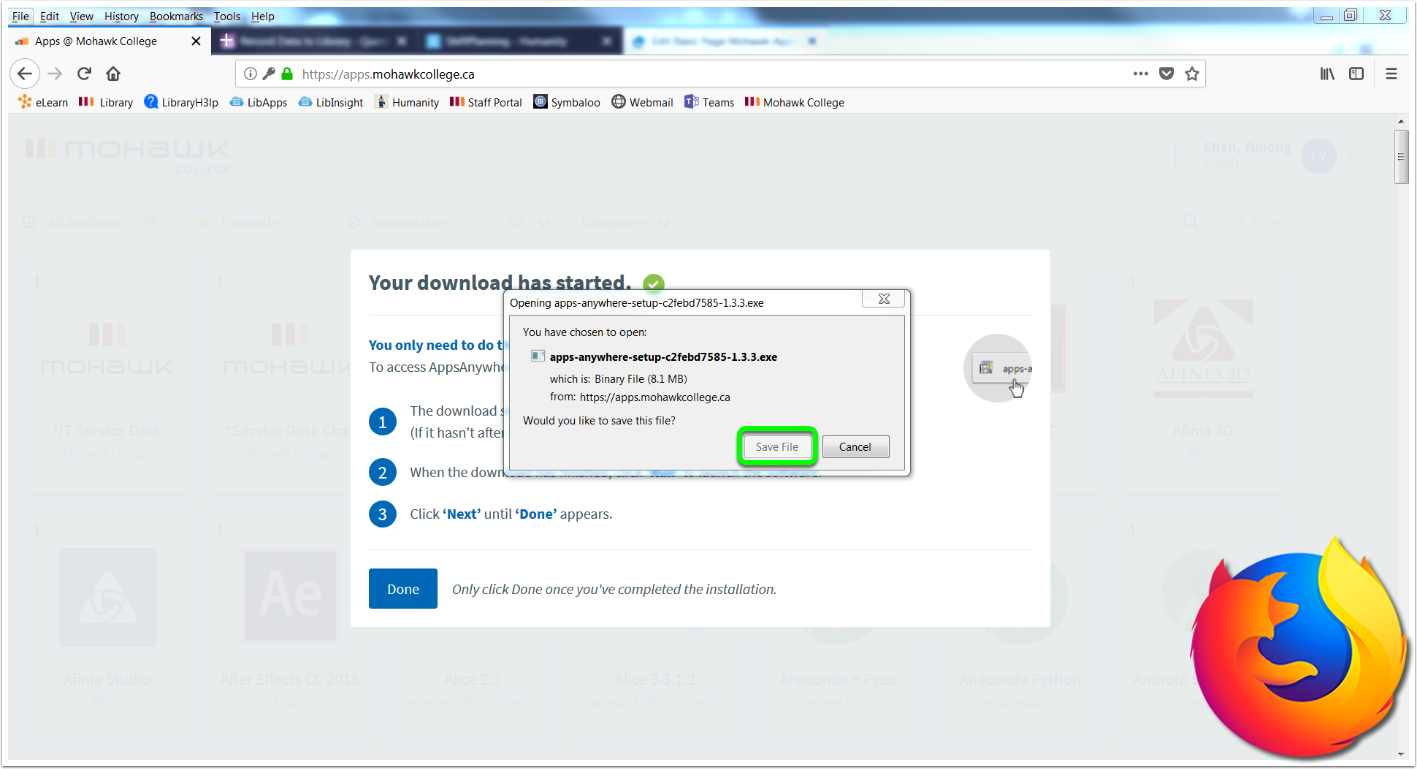
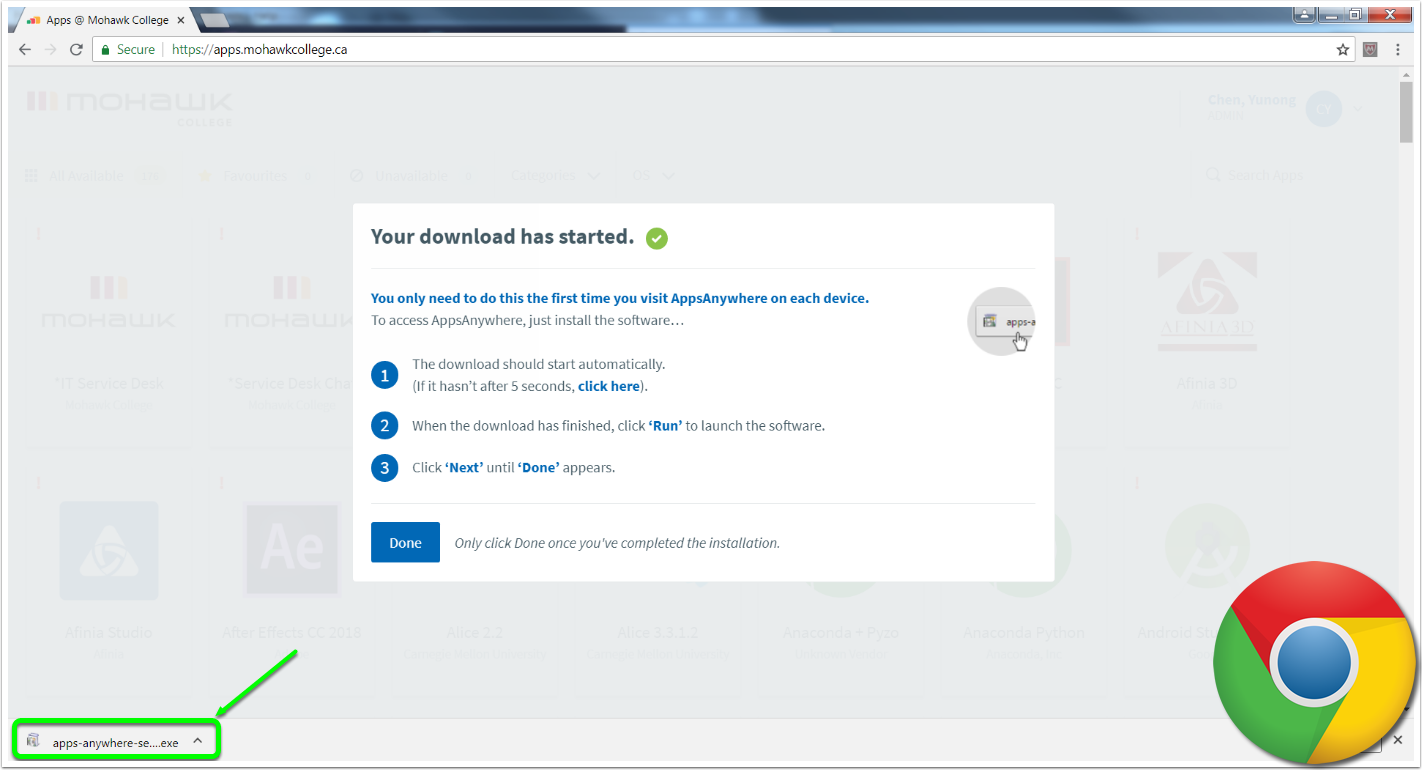
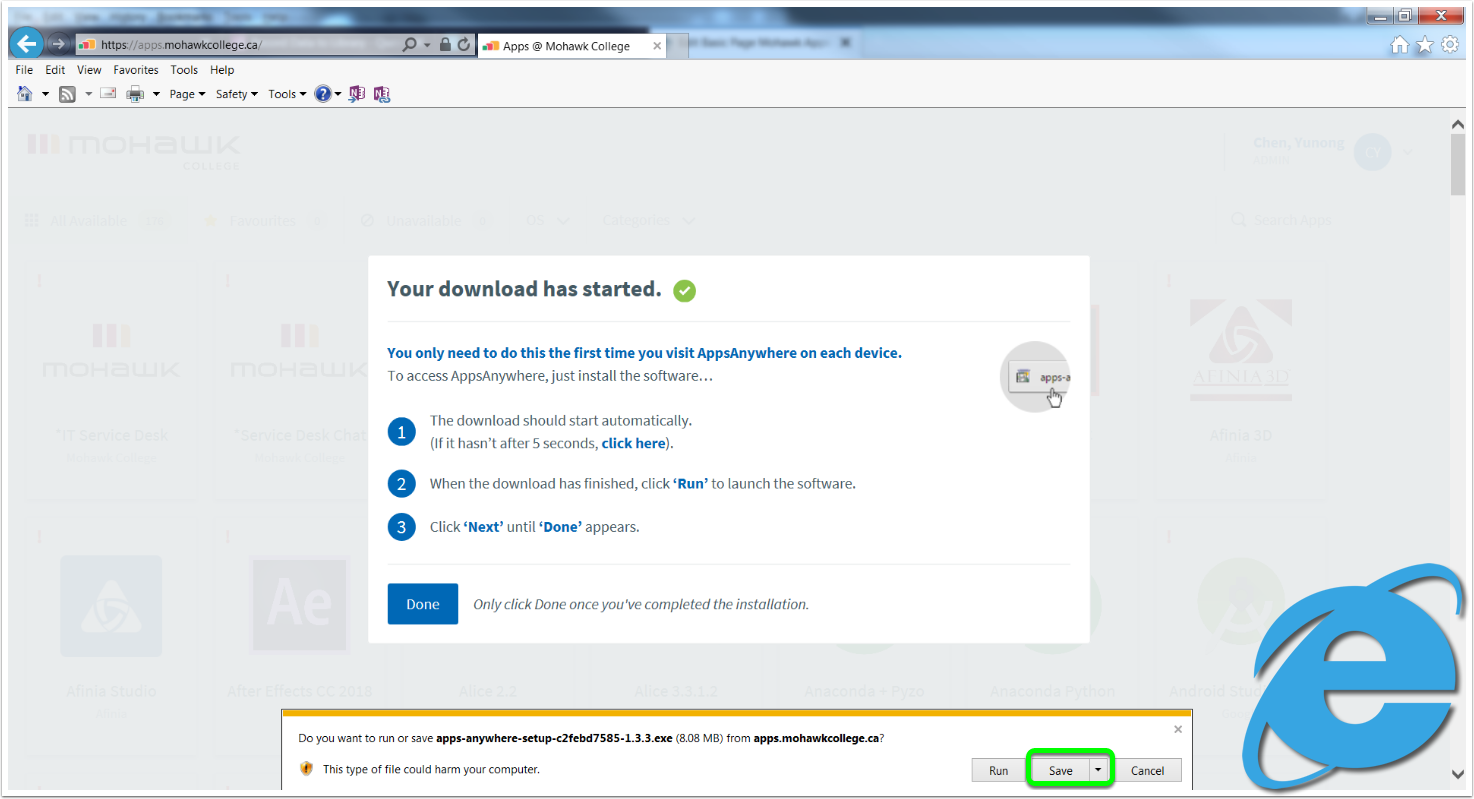
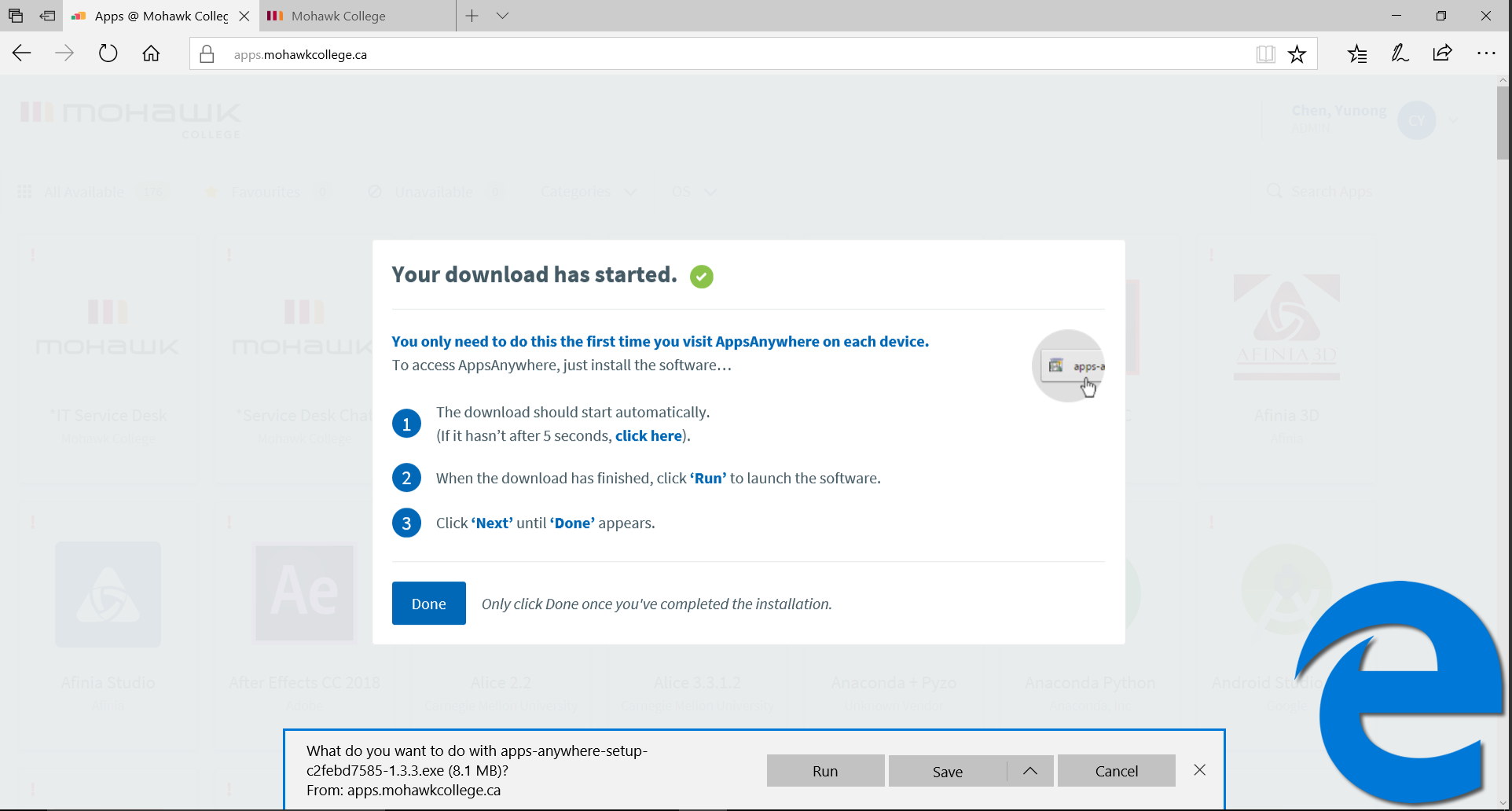
Step 5: Find the Download folder on your computer and run the downloaded file (eg. apps-anywhere-setup.exe)
Step 6: Follow the on-screen instructions and click on Next 3 times throughout the installation process and close the installer when the installation is completed.
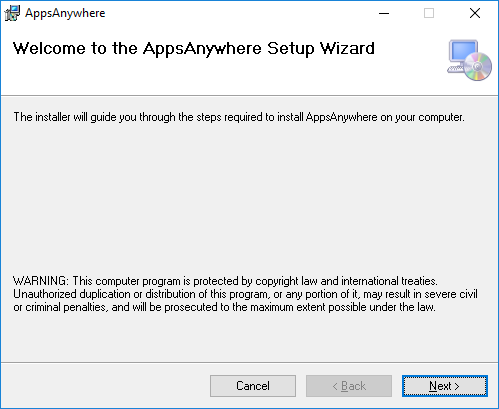
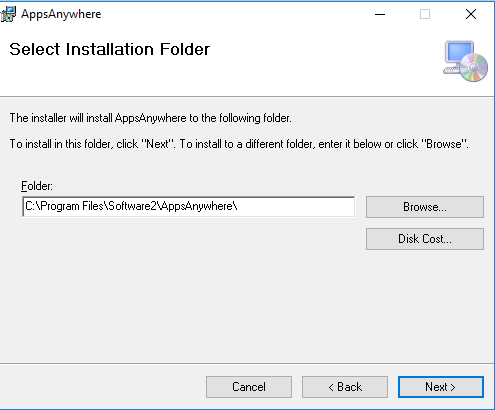
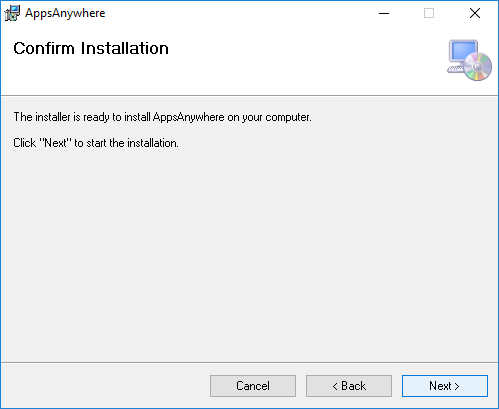
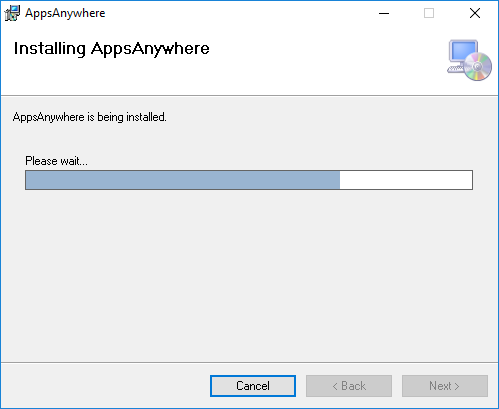
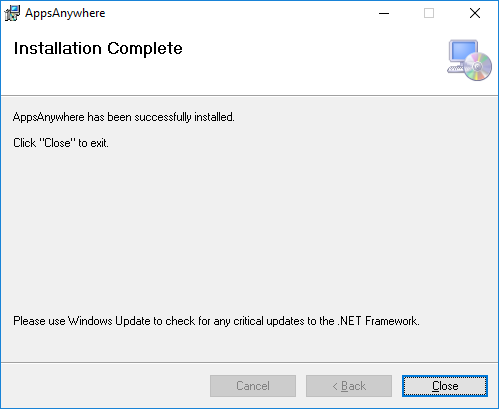 -->
-->
Step 7: Return to the MohawkAPPS Software Hub and click Done
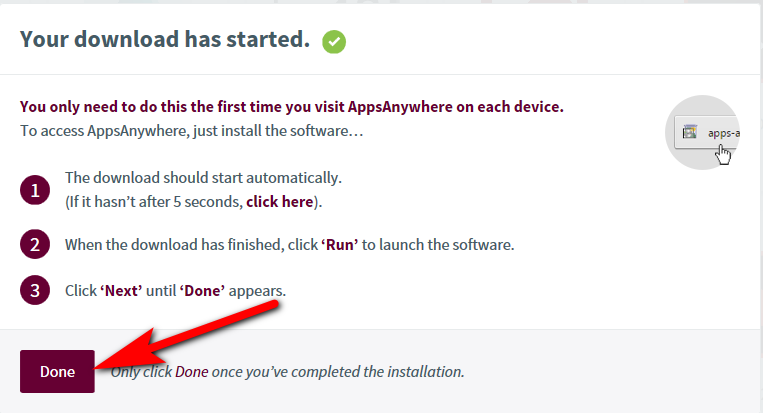
Step 8: At the top of the page you will see the message "Validation in progress...", a new prompt should also pop up. Select Open AppsAnywhere Launcher
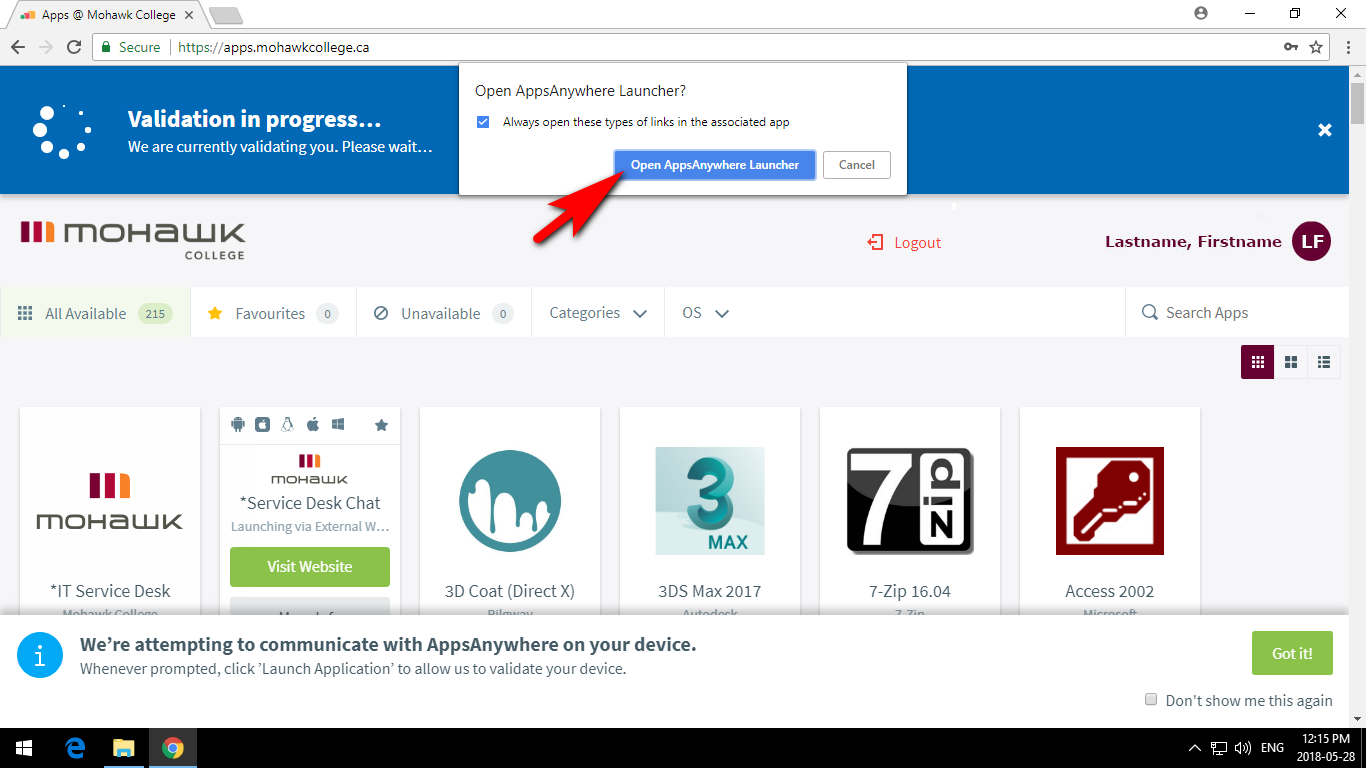
*If validation fails, refresh the webpage. If you are still experiencing difficulties, please contact the IT Service Desk*
Step 9: Cloudpaging Player should open, and the Mohawk Apps Software Hub will display a green banner with a "Validation Successful" Message
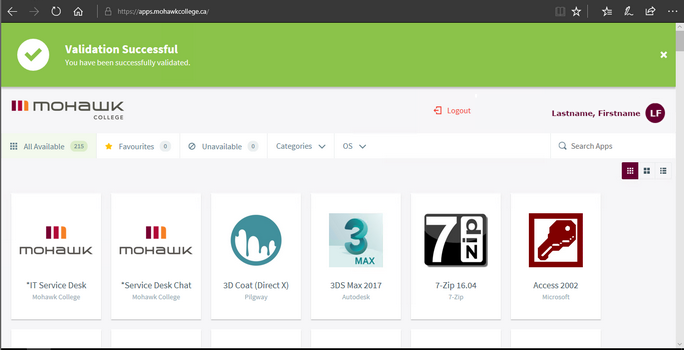
All done! You should be able to see the list of software that you have access to. You will now be able to use MohawkAPPS

