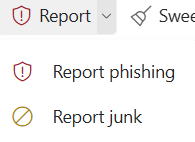Mohawk College uses Microsoft Exchange Online Protection (EOP) an email filtering service that helps protect our organization against spam, phishing and malware. Exchange Online Protection includes features to safeguard Mohawk College's network, computers and users from potential threats sent by email.
What is Spam
Email spam, also known as junk email, is unsolicited messages sent in bulk by email. Most email spam messages are commercial in nature. Whether commercial or not, many contain disguised links that appear to be for familiar websites but in fact lead to phishing websites or sites that are hosting malware. Spam email may also include malware as scripts or other executable file attachments (trojans).
What is Phishing
Phishing is an identity-theft scam that uses "spoofed" or fake emails and websites to trick people into giving out personal information, such as credit card numbers, usernames and passwords, or social security numbers. Phishing is usually done by hijacking the brand identity of a bank or an online store in a spoofed email that is sent to large numbers of people. The email will usually contain a link to a web page designed to look just like a legitimate company's site. A phishing scam will use this page to capture any information that you provide, then sell or use the information for malicious purposes.