Working from Home
Working Remotely - Guidelines for Employees
Information Technology Services would like to remind all College staff that the way you connect to our systems and use information can affect the security of our infrastructure and potentially impact the privacy rights of our community members.
Please refer to the following guidelines for working remotely:
Equipment & Resources
Currently, there is a limited number of Mohawk College equipment available to borrow for use at home. To request equipment please use the IT Self-Service Portal and submit a Special purpose equipment loan request.
Please specify the requirements, we will assess the needs and recommend and provide necessary equipment based on availability.
Remote Access as follows
Most IT systems are available off-campus without additional access required.
Remote access requests are for those systems that are not available off-campus, at home or abroad.
Services that REQUIRE Remote Access
- Shared Network Drives
- Home Drives (H:)
- Banner Admin Pages
- Cognos Reporting
- Remote Desktop Services
- Various network licenses
Services that DO NOT require Remote Access
- MyMohawk
- FAST Suite
- Canvas
- Skype for Business
- Microsoft Teams
- Self Service Banner
- Working at Mohawk
- All Cloud Software Solutions (SaaS)
Remote Access Guides
See guides in the sections below on Using College VPN and Remote Desktop Connection
Use OneDrive to collaborate and share documents
See OneDrive guide.
Access to Network Shares ‘H: Drive’
See guide in the section below on Mapping Network Drives
Microsoft Teams
Download Teams
How to use Teams and meetings
In-Depth Teams Video
Access work from home software
See guide in the section below on Microsoft Office and Outlook at Home
Telephony Services
See guide in the section below on Signing Into Skype for Business
Skype for Business Guide
Teleconferencing Guide
Voicemail Guide
For technical support with any of the services mentioned in this document contact the IT Service Desk.
Using College VPN
Information Technology Services would like to remind all College staff that the way you connect to our systems and use information can affect the security of our infrastructure and potentially impact the privacy rights of our community members.
Here are some simple tips to ensure your use of technology is safe while working remotely
- Use a College provided laptop or workstation. If you do not have one, see the “Microsoft Office and Outlook at home” section below.
- Ensure that you have up-to-date anti-virus installed
- Keep all software up to date
- Only use trusted and secure Wi-Fi connections that are password protected
- Back up work to College servers or solutions at regular intervals
- Use Mohawk College sanctioned storage such as Microsoft OneDrive, Home Drives, or file shares
Here are some tips to ensure you handle data appropriately while working remotely
- Do not transfer, save, or store sensitive information outside of Mohawk College systems, computers, or devices
- Sensitive printed documents or written information must be destroyed with a cross-cut paper shredder
- Access databases related to critical functions should be accessed through Remote Desktop to maintain data integrity
- Be able to identify sensitive information and be cautious while using it:
RESTRICTED: Government-issued personally identifiable information, College issued passwords, encryption keys, information about the health or wellbeing of an individual, along with exam material.
CONFIDENTIAL: College assigned personally identifiable information, addresses, contact information, grades, dates of birth, Banner ID numbers.
INTERNAL USE ONLY: Standards, internal procedures, guidelines, and documentation that should not be shared externally along with course material.
PUBLIC: Marketing information, campus maps, corporate policies, program information, and advertisements.
Consult with your manager if you are unsure of the acceptable use and classification of data.
Using the College VPN
All staff have been given access to use the VPN during this period, however, not all services require VPN access. To ensure optimal experiences while connected to the VPN, restrict internet usage to work-related activities only.
See instructions on connecting to the VPN (PDF) - Windows
See instructions on connecting to the VPN (PDF) - MacOS
Services that DO NOT require VPN
- MyMohawk
- FAST Suite
- Canvas
- Skype for Business
- Microsoft Teams
- Self Service Banner
- Working at Mohawk
- All Cloud Software Solutions (SaaS)
Services that REQUIRE VPN
- WhereEnCampus
- Shared Network Drives
- Home Drives (H:)
- Banner Admin Pages
- Cognos Reporting
- Remote Desktop Services
- Various network licenses
Acceptable Use Policy Reminder
Please ensure you are familiar with the Acceptable Employee Use of IT Resources Policy. This policy is designed to protect you and the College from any damages that may occur from misuse of technology. For further information on security best practices please visit mohawkcollege.ca/cybersafe.
Microsoft Office and Outlook at Home
Don’t have a Mohawk College owned device? No problem!
To prepare your personal device for your work at home needs please download and install the following applications:
Microsoft Teams
Office 365
- Sign into Office using the button in the upper right corner.

- Enter your Mohawk College email address. Click Next.
- Choose Work or School Account. This will bring you to the Mohawk College sign-on portal
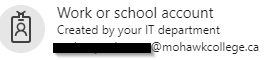
- Enter your 9-digit employee number (e.g. 000101060 [at] mohawkcollege.ca (000101060[at]mohawkcollege[dot]ca)) and password. Click Sign In.
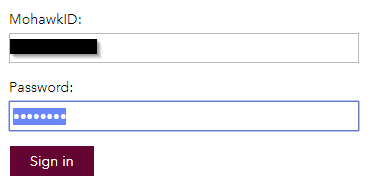
- You’ll be asked to stay signed in. Choose yes or no. You will be prompted for your username and password more often if you choose no.
- Click Sign In.
- You will now be logged in to Mohawk College's Office 365 portal.
Install Office on your computer
- Click on Install Office and choose Office 365 apps.
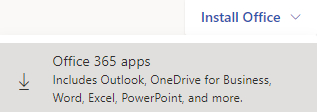
- This will start a download of an install file in your browser. You should see something similar to this on the bottom-left corner of your web browser. (May differ depending on the browser used).
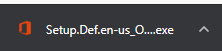
- By clicking on the executable you downloading will continue to install Office 365. The installation will let you know when it’s done.
- Once completed - Office is now installed and ready to use on your device.
Setting Up Outlook
For quick access to e-mail, use outlook.office.com.
Alternatively, you may set up Microsoft Outlook for the full Outlook experience:
- After installing Office365, Launch Outlook.
- Enter your email address and press Connect.
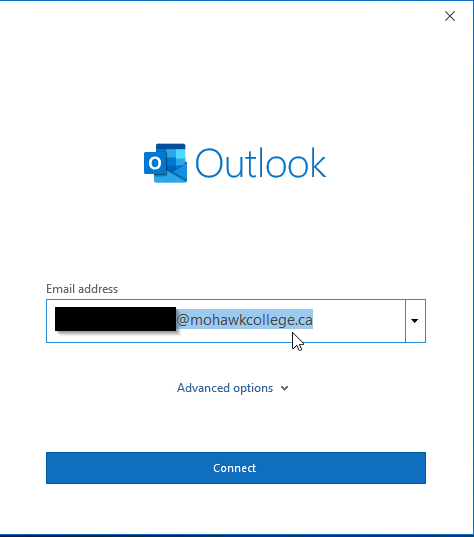
- After clicking on Connect you’ll be see an Advanced setup window. choose Exchange.

- This will walk you through the setup of Outlook on your personal device.
- Once completed click on Done.
- You should have access to your email at home in full Outlook client.
Signing Into Skype for Business
After installing Office365, launch Skype for Business from the start menu.
- It will ask you to log in. Enter your Mohawk e-mail address and click Sign In.
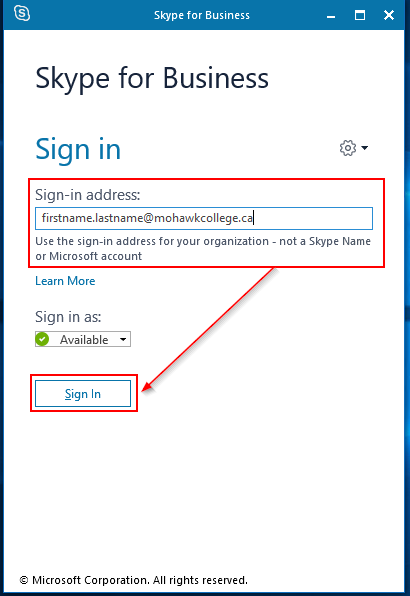
- When asked, enter your 9-digit employee number (e.g. 000101060 [at] mohawkcollege.ca (000101060[at]mohawkcollege[dot]ca)) and password. Click Sign In.
- You will receive an error message. This is expected. Click OK to continue. You must update the Username field to sign in.
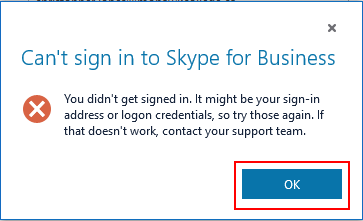
- Change the User Name box to Admin.mc.local\EmployeeNumber. Example: Admin.mc.local\000101060
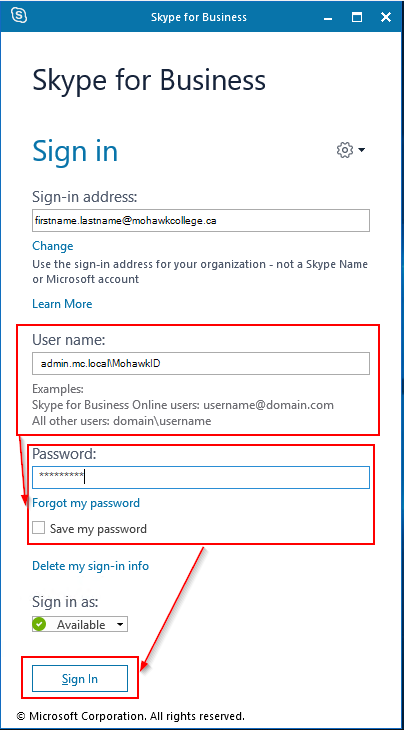
- Enter your password. Choose the save the password if you wish, then click Sign In
Mapping Network Drives
The automated drive mapping feature is not supported when connected to the college by VPN. You must manually map network drives after connecting to the Mohawk VPN. Some groups have their own shares. Please contact the IT Service Desk for details.
Map Drives in Windows 10
- Click Start and type "This PC" to search. Click This PC.
- Click Computer and then click Map network drive.
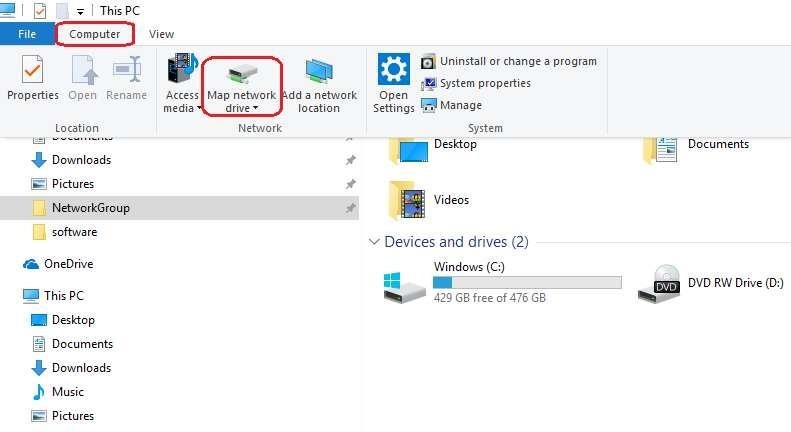
- In the Folder box, enter the full path to the server share
E.G. for a home drive: \\mcfs01.mohawkcollege.ca\home\EmployeeNumber
Click Connect Using Different Credentials, then click Finish.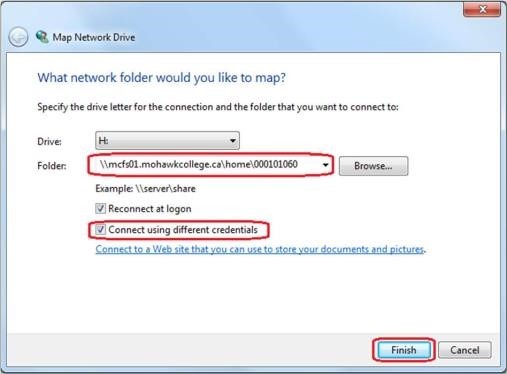
- In the User name and Password boxes, type admin.mc.local\EmployeeNumber (e.g. 000101060) and password.
- Check Remember my credentials, then click OK. Your mapped drive is now available under This PC in the File Explorer.
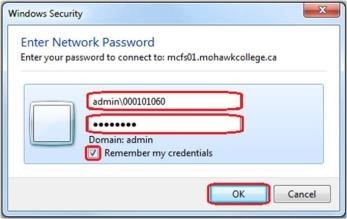
Map Drives in Mac OS
- From the Finder, on the Go menu, click Connect to Server.
- Enter the path to the network drive you want to map
E.G. for a home drive: smb://mcfs01.mohawkcollege.ca/machome/EmployeeNumber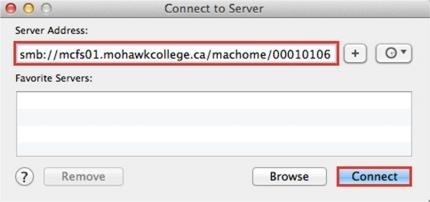
- Type admin.mc.local\EmployeeNumber (e.g. 000101060) and password. Click Connect
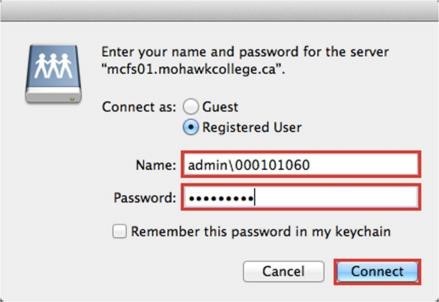
- The window for your Home Drive will open. Note: A mounted network drive should appear on the desktop.
If you need further assistance, please contact the IT Service Desk.
Remote Desktop Connection
Request Remote Desktop Access
- Sign into the IT Self-Service Portal
- Click Submit Request > Computing and Printing Equipment > Workstation Configuration Change
- Request to have Remote Desktop enabled on your workstation.
To be able to use remote desktop, you must:
- Have a completed Remote Desktop Request (instructions above).
- Connect to the VPN. See VPN instructions (PDF).
- Know the hostname of your work desktop.
On your home Windows computer:
- Click Start and type "Remote Desktop Connection", then click Remote Desktop Connection.
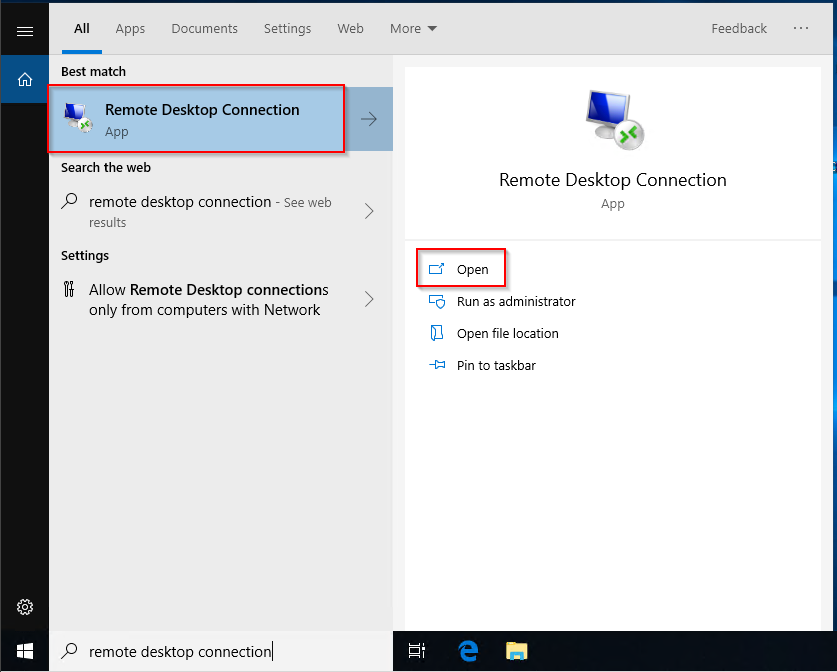
- In Remote Desktop Connection, type the hostname of the PC you want to connect to (e.g. FE-Hostname), then click Connect.
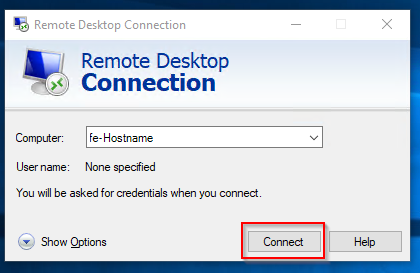
- Enter your 9-digit employee number in the format of Admin\000101060 and your Password. Click “Remember Me” if you don’t want to be prompted for a password every time, then click OK.
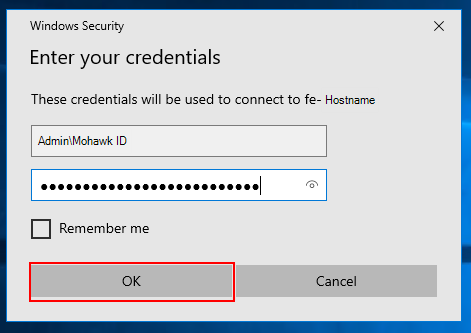
- Check “Don’t ask me again for connections to this computer”, then click Yes. You should now be connected through Remote Desktop.
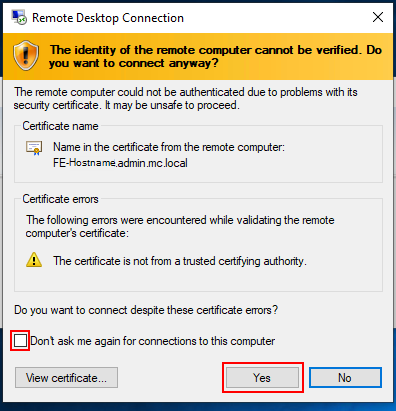
Microsoft Teams for Students and Staff
Install Teams on your computer by following the instructions in the Microsoft Office section above.
Use Teams to collaborate, hold meetings, and share screens. Learn more about using Teams from the Library⤻.
Zoom for Students and Faculty
Please visit the Zoom Homepage⤻ for Zoom web conferencing instructions.

