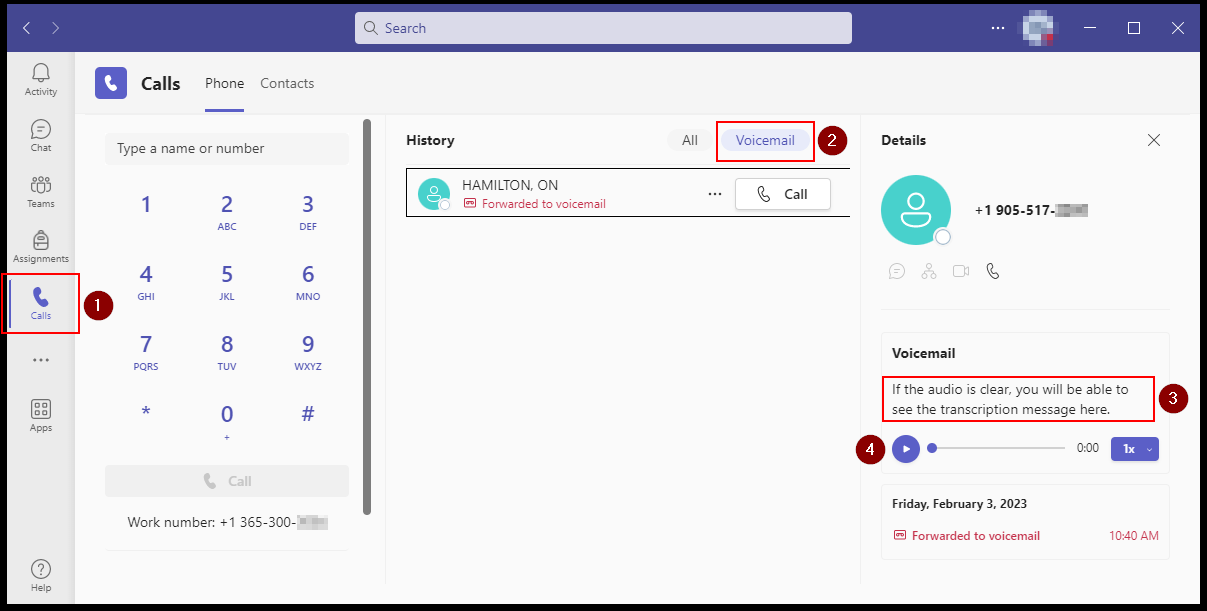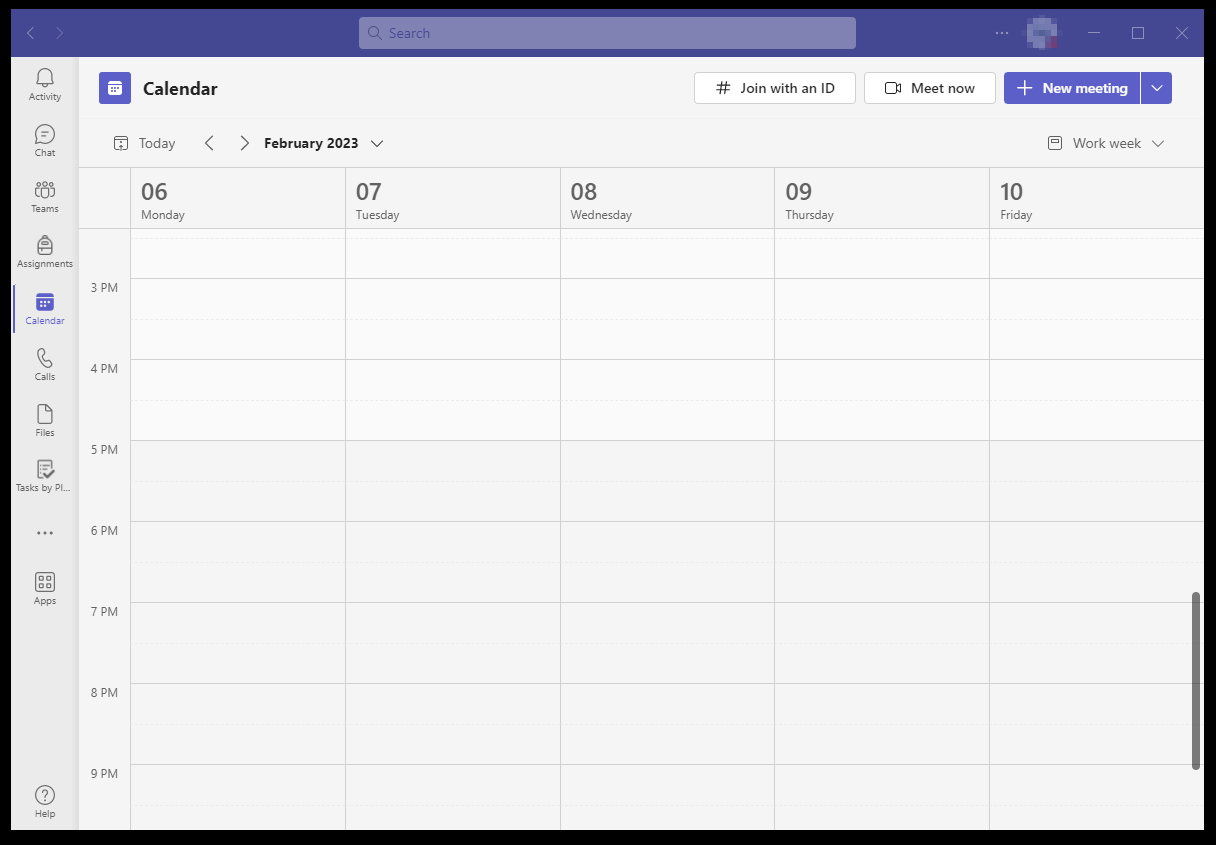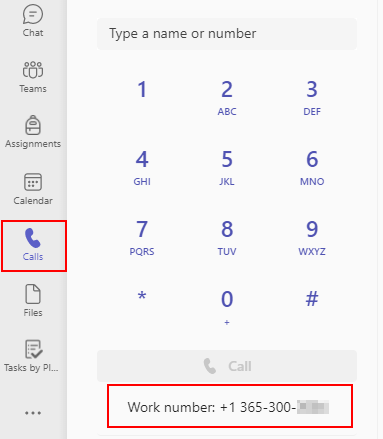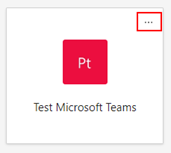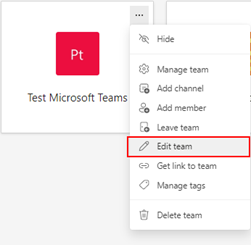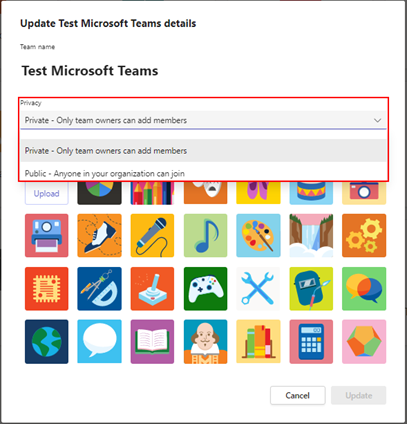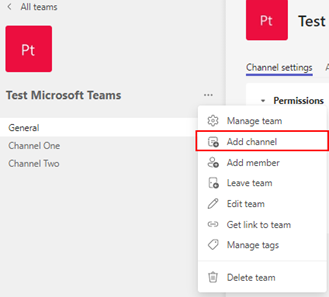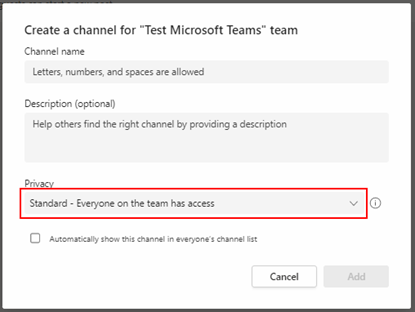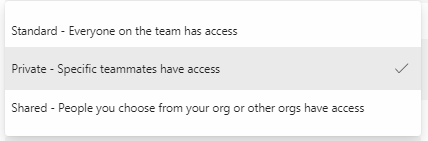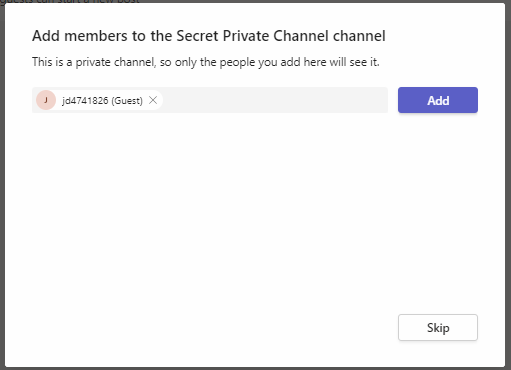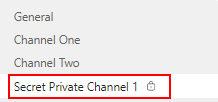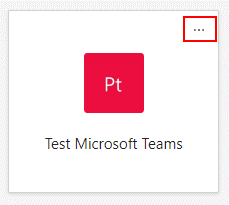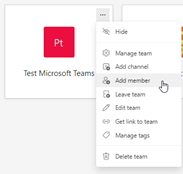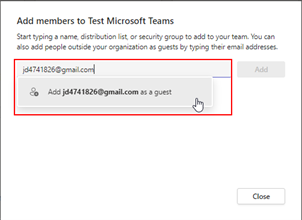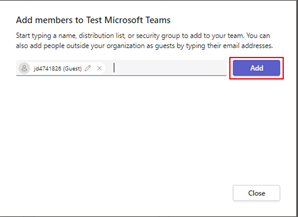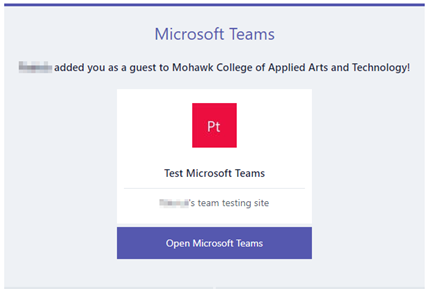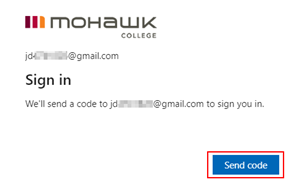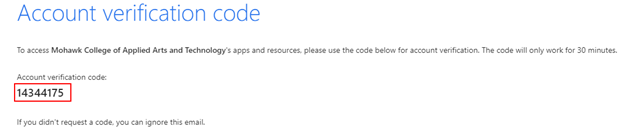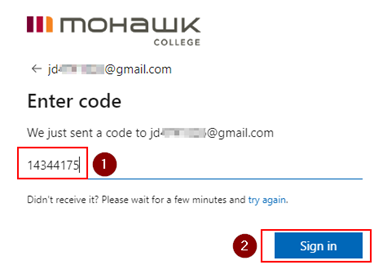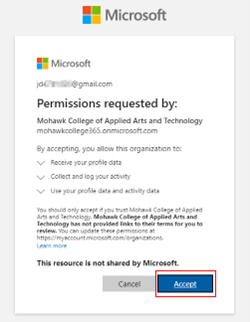Mohawk employees are gradually migrating from Skype for Business to Microsoft Teams for phone service. Part of the move includes moving your Outlook email to the cloud.
Using Teams Calling and Calendar
Skype for Business will no longer work when your account moves to the cloud. You'll see an error message if you try to sign in.
In Teams, you'll notice new features like Calling options and a calendar. Note that phone and calendar can take up to 72 hours to appear in your Teams window.
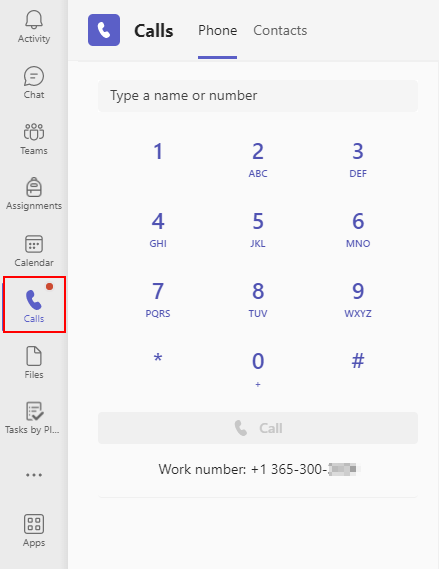
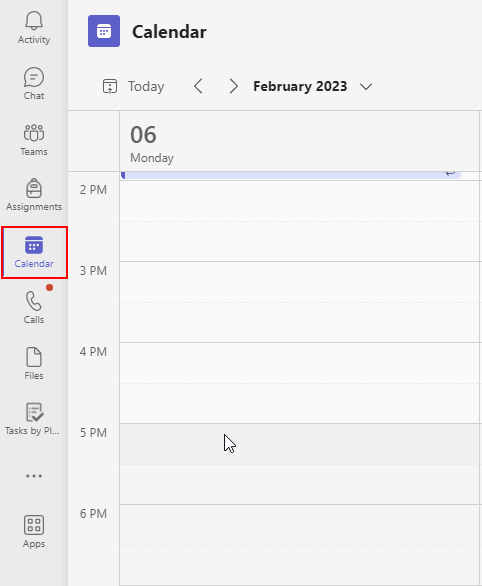
Making a Private Team
Public Teams are listed in the Teams Gallery and can be joined by any user without the owner's approval.
By default, teams are private. Private Teams can help enhance collaboration, maintain confidentiality, and facilitate focused discussions for department teams, projects, and other purpose-specific groups not open to the public. Teams can be changed from public to private at any time.
Only Mohawk College staff can create Private teams. You must be the owner of the Private Team to add members to it.
Making a private Channel in a Team
Teams contain Channels, which are the conversations dedicated to specific topics. Channels can be standard or private. A team can have up to 30 private channels.
- Standard channels are open for all members of the team. Anything posted is searchable by others.
- Private channels are for discussions that shouldn't be open to all team members.
Warning: A private channel cannot be changed to a standard channel later. Channel privacy can only be set when you create the channel.
Guest access for non-Mohawk partners in Teams
Guests are people from outside of Mohawk, such as partners, clients, vendors, consultants, or any individual who does not have a Mohawk College email. The team owner must invite them to join. Guests have fewer capabilities than team members or owners but can join meetings, calls, and other actions.
Only team owners can invite guests.