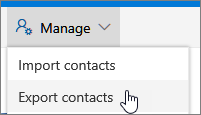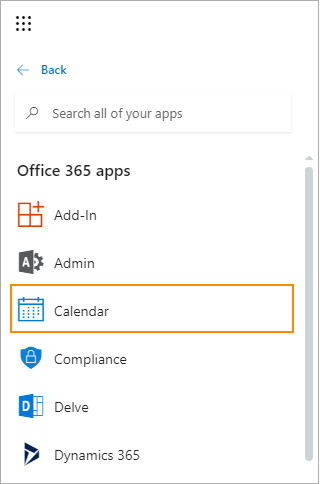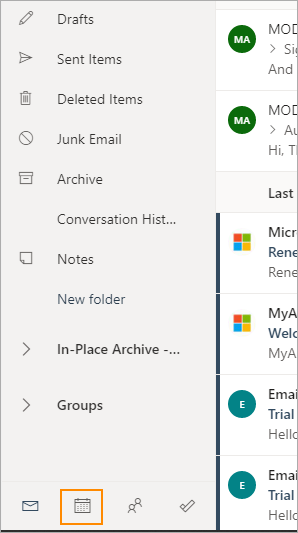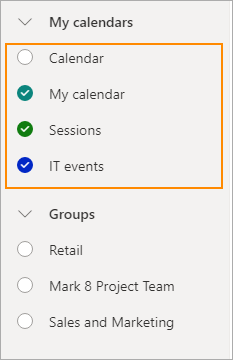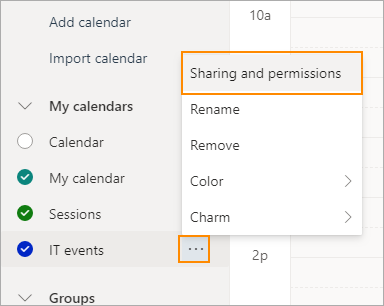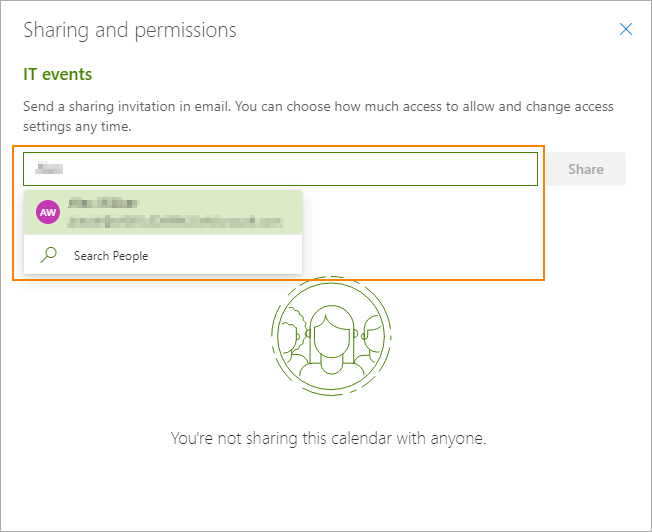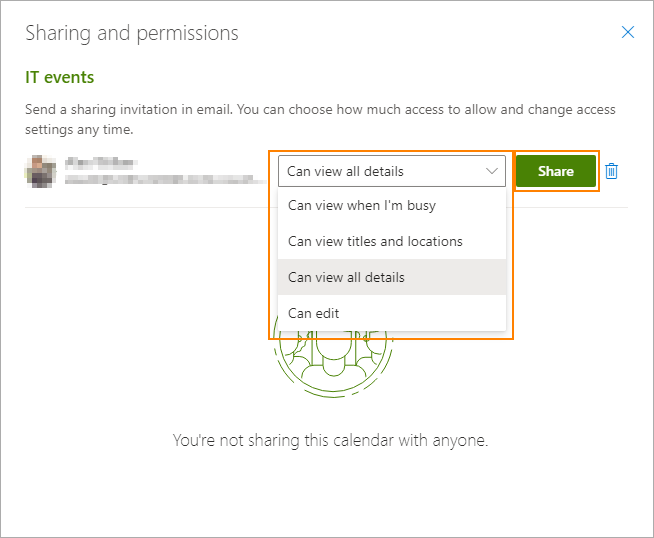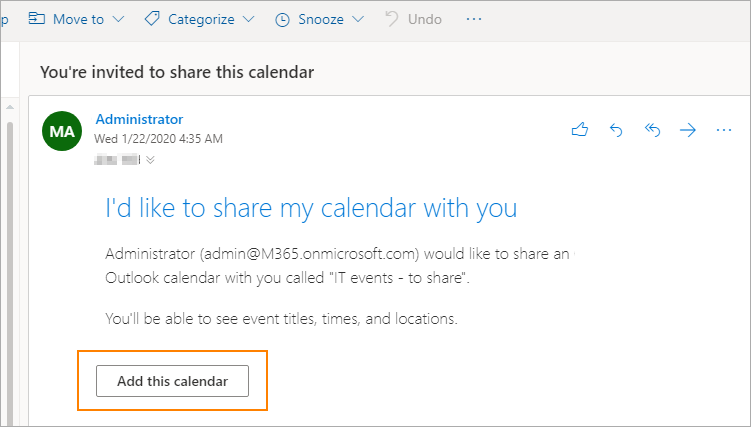How do I access my Mohawk e-mail?
Students can access their e-mail in several different ways. When corresponding with other members of the college community, it is expected that you use your Mohawk College email account.
Get started with the Mohawk E-mail Guide for Students⤻ from Academic Technology Services.
What is my Mohawk e-mail address?
Your Mohawk e-mail address uses your first and last name and may include numbers or dashes. Do not use your 9-digit student number as an e-mail address.
-
firstname.lastname [at] mohawkcollege.ca (firstname[dot]lastname[at]mohawkcollege[dot]ca)
-
firstname.lastname# [at] mohawkcollege.ca
-
firstname.last-name [at] mohawkcollege.ca (firstname[dot]last-name[at]mohawkcollege[dot]ca)
-
first-name.lastname [at] mohawkcollege.ca (first-name[dot]lastname[at]mohawkcollege[dot]ca)
-
firstname.last-name# [at] mohawkcollege.ca
-
first-name.lastname# [at] mohawkcollege.ca
-
firstinitial.lastname [at] mohawkcollege.ca (firstinitial[dot]lastname[at]mohawkcollege[dot]ca) (e.g. c.smith [at] mohawkcollege.ca (c[dot]smith[at]mohawkcollege[dot]ca))
What's the external e-mail disclaimer?
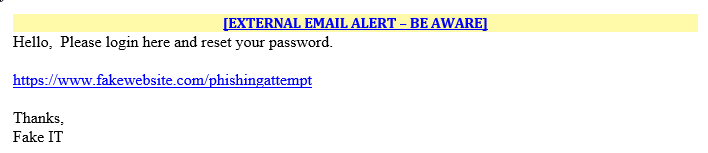
The external e-mail disclaimer makes it easy to recognize messages sent from non-college e-mail addresses. Always use caution when opening emails from unknown, unexpected, or external senders.
If you're unsure about a suspicious e-mail, or believe your account might be compromised in any way, contact the IT Service Desk immediately.
- Learn more about the external e-mail disclaimer
- What is spam email and phishing?
- Check out Mohawk's Cyber Security policies and how to protect your information
How long do I get to keep my Mohawk email account?
Current Mohawk College students will retain access to their email accounts and MyMohawk for one year after the date of their last class. If a student re-enrols at a later date their original email account will be restored and again remain accessible until one year after the date of their last class.