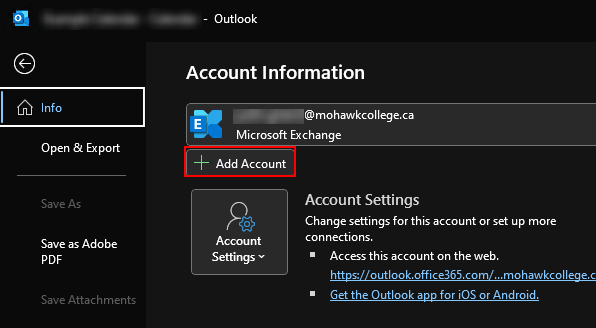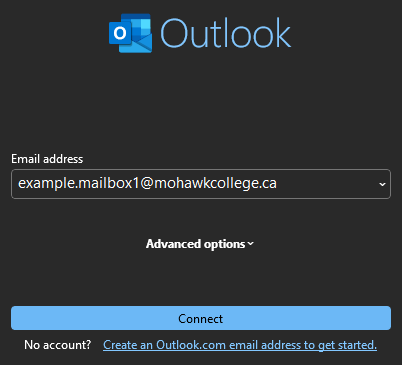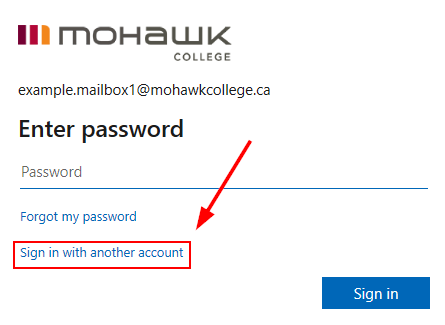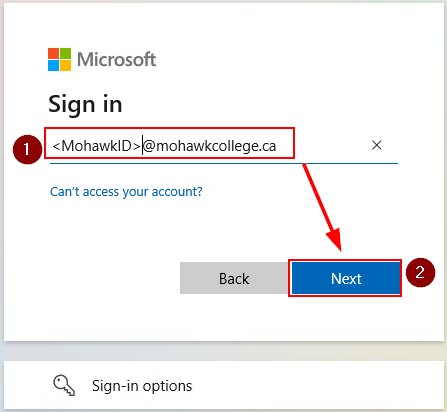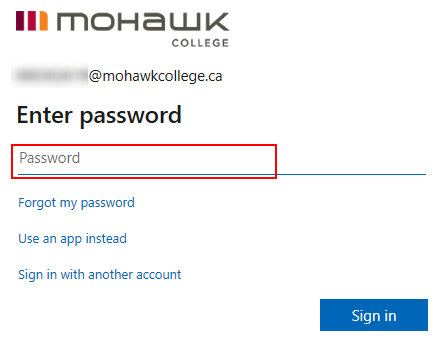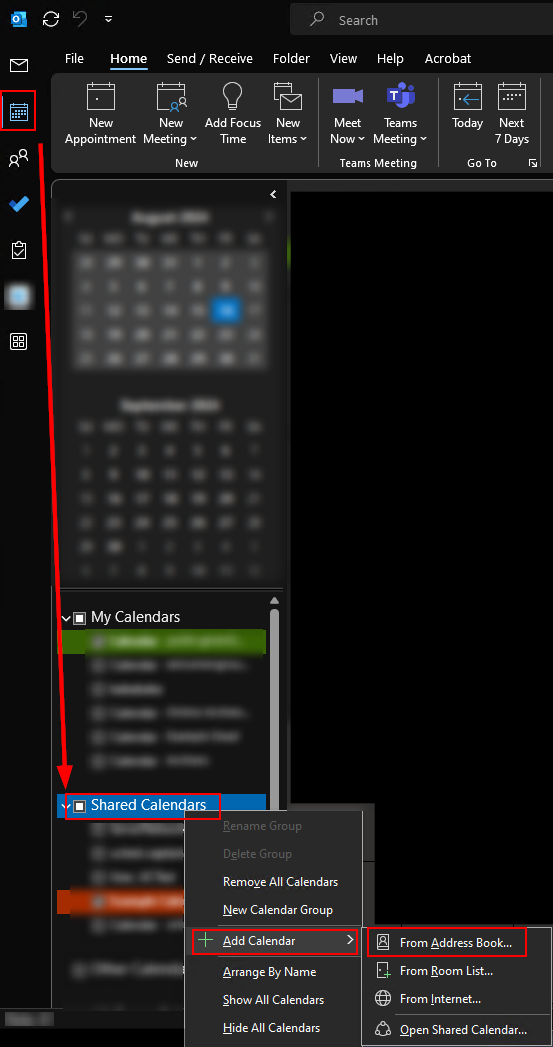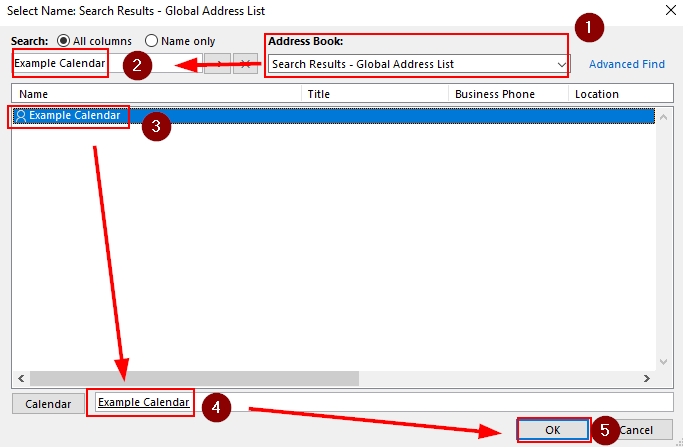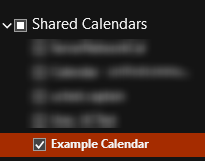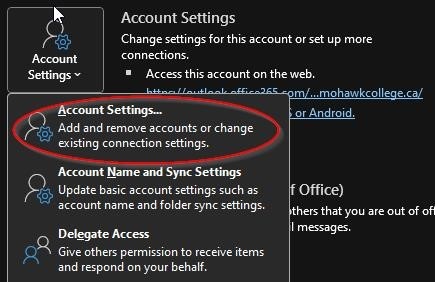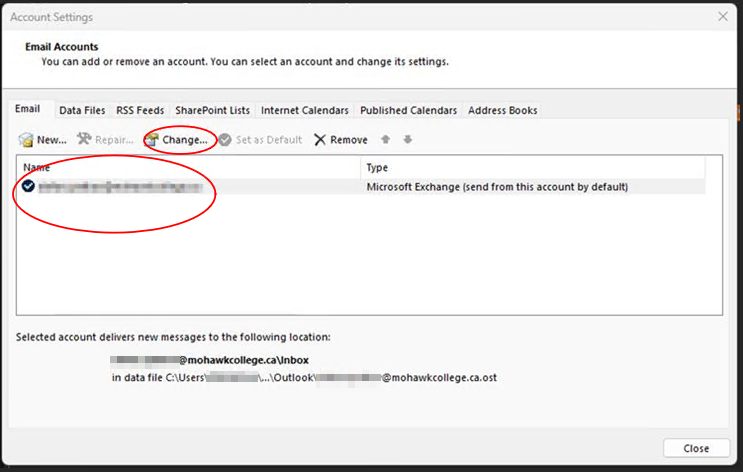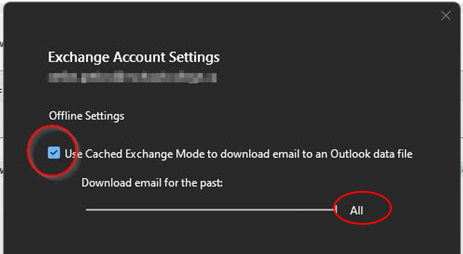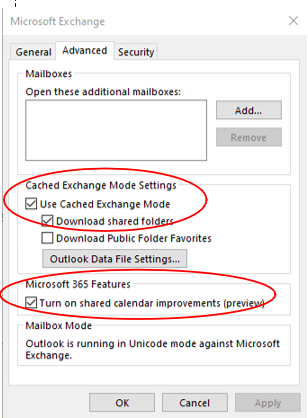Now that your shared mailbox and calendar have been migrated to the cloud (Microsoft 365) follow this checklist to add the shared mailbox and or calendar back into Outlook.
The expected configuration time is approximately 15-45 minutes depending on the number of shared mailbox and calendars.
Remember: While reconfiguring your Outlook profile, you may continue accessing email using the Outlook Web App ⤻ (new tab).